Coding level: Intermediate
Duration: 25 minutes
Project type: Google Chat app
Objectives
- Understand what the solution does.
- Understand what the Apps Script services do within the solution.
- Set up your environment.
- Set up the script.
- Run the script.
About this solution
Schedule a meeting in Google Calendar from within a direct message (DM) or a space in Google Chat. You can set specific details for the meeting, such as subject, start time, or duration, or use the default settings for instant meeting scheduling.
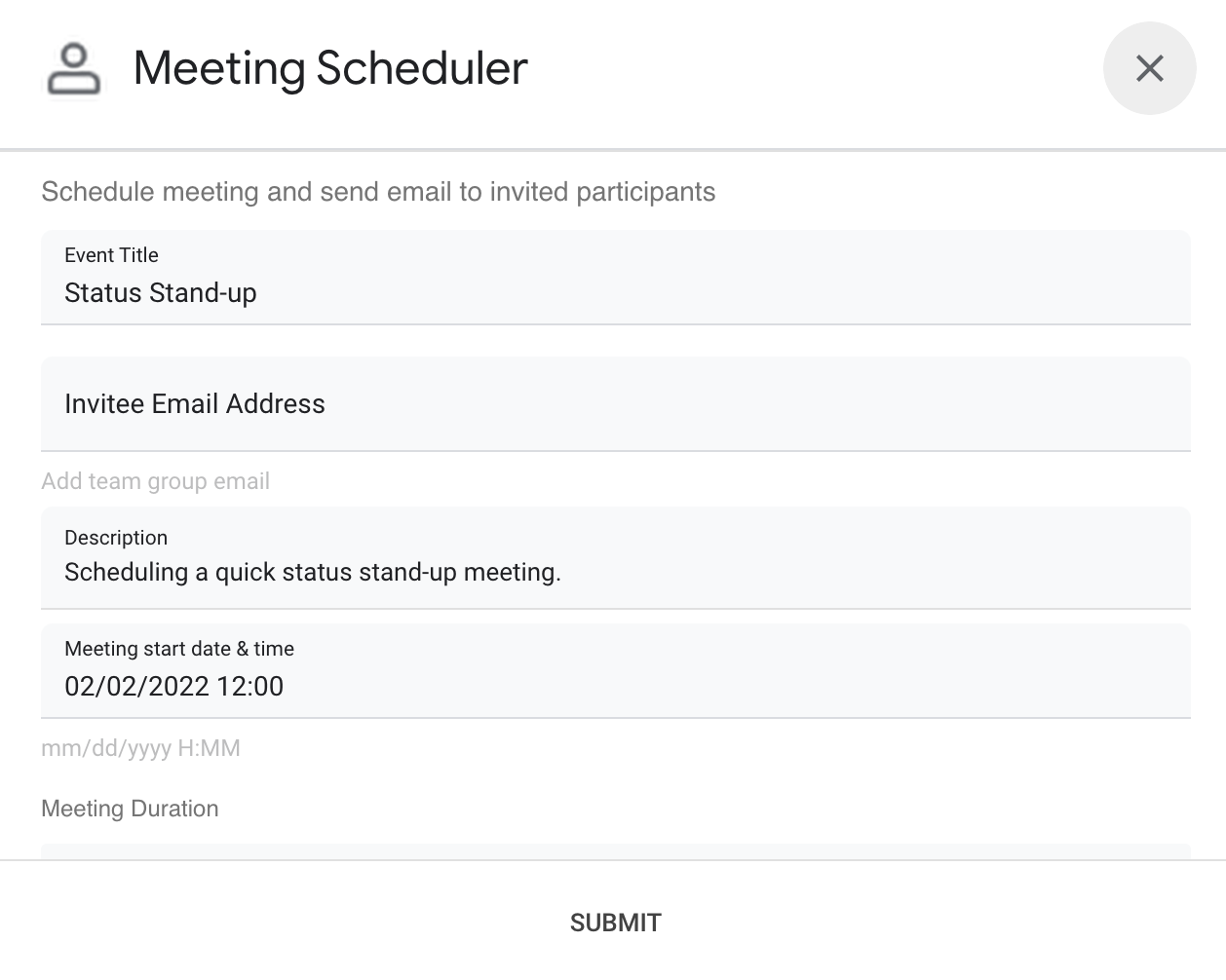
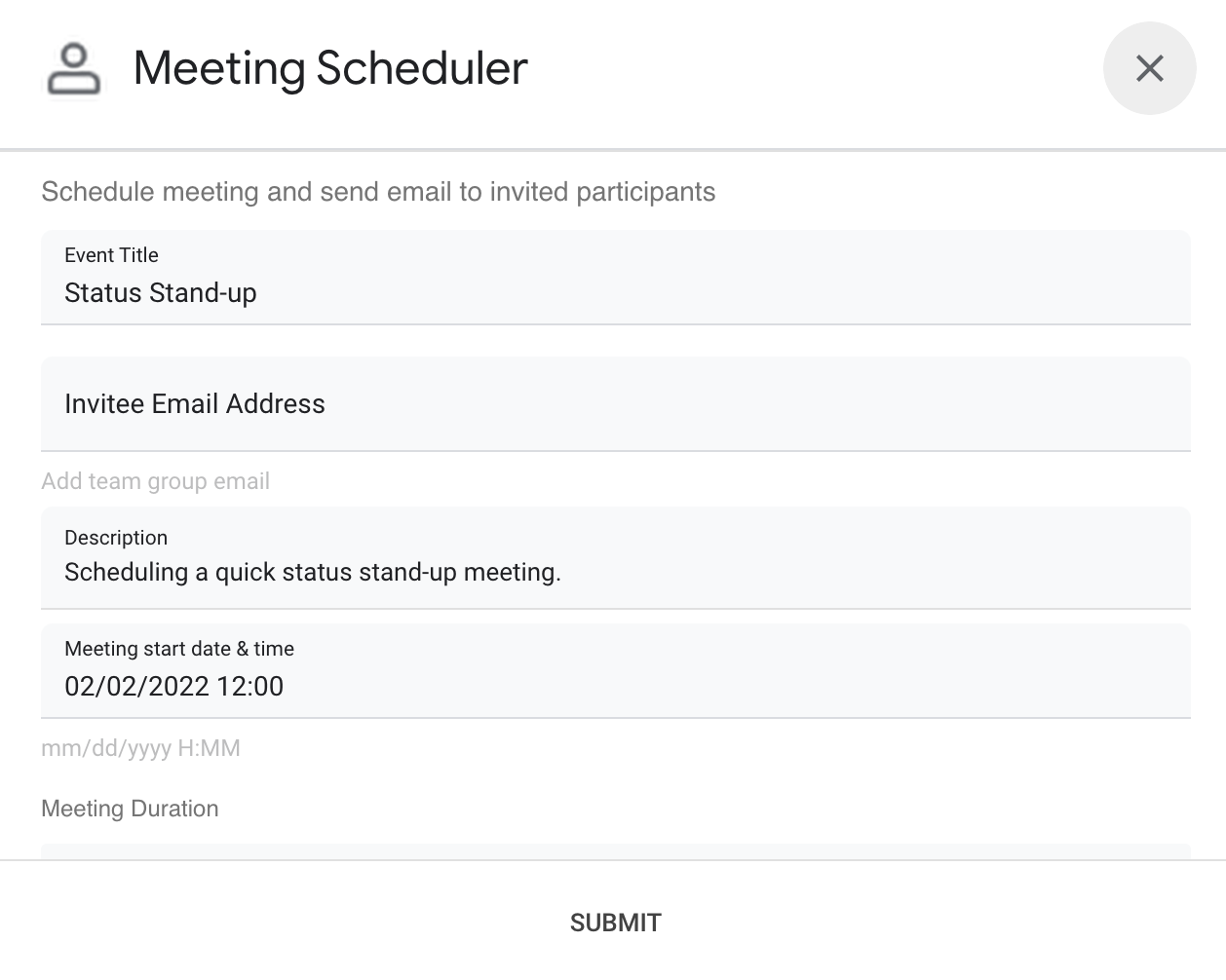
How it works
The Chat app script uses slash commands and dialogs to get meeting details from users and schedule a Calendar event. The script includes default meeting settings that can be customized to fit your needs.
Apps Script services
This solution uses the following services:
- Calendar service–Creates the calendar event from the provided meeting info.
- Base service–Uses the
Sessionclass to get the script's time zone. Calendar uses this time zone when scheduling the event. - Utilities service–Formats the date for the calendar event and encodes the event ID to help get the event URL.
Prerequisites
- A Business or Enterprise Google Workspace account with access to Google Chat.
- Create a Google Cloud project.
Set up your environment
Open your Cloud project in the Google Cloud console
If it's not open already, open the Cloud project that you intend to use for this sample:
- In the Google Cloud console, go to the Select a project page.
- Select the Google Cloud project you want to use. Or, click Create project and follow the on-screen instructions. If you create a Google Cloud project, you might need to turn on billing for the project.
Turn on the API
Before using Google APIs, you need to turn them on in a Google Cloud project. You can turn on one or more APIs in a single Google Cloud project.In your Cloud project, turn on the Google Chat API.
Configure the OAuth consent screen
All Chat apps require a consent screen configuration. Configuring your app's OAuth consent screen defines what Google displays to users and registers your app so you can publish it later.
- In the Google Cloud console, go to Menu > Google Auth platform > Branding.
- If you have already configured the Google Auth platform, you can configure the following OAuth Consent Screen settings in Branding, Audience, and Data Access. If you see a message that says Google Auth platform not configured yet, click Get Started:
- Under App Information, in App name, enter a name for the app.
- In User support email, choose a support email address where users can contact you if they have questions about their consent.
- Click Next.
- Under Audience, select Internal.
- Click Next.
- Under Contact Information, enter an Email address where you can be notified about any changes to your project.
- Click Next.
- Under Finish, review the Google API Services User Data Policy and if you agree, select I agree to the Google API Services: User Data Policy.
- Click Continue.
- Click Create.
- For now, you can skip adding scopes. In the future, when you create an app for use outside of your Google Workspace organization, you must change the User type to External. Then add the authorization scopes that your app requires. To learn more, see the full Configure OAuth consent guide.
Set up the script
Create the Apps Script project
- Click the following button to open the Schedule meetings from Google Chat
Apps Script project.
Open the project - Click Overview .
- On the overview page, click Make a copy
.
Copy the Cloud project number
- In the Google Cloud console, go to Menu > IAM & Admin > Settings.
- In the Project number field, copy the value.
Set the Apps Script project's Cloud project
- In your copied Apps Script project,
click Project Settings
.
- Under Google Cloud Platform (GCP) Project, click Change project.
- In GCP project number, paste the Google Cloud project number.
- Click Set project.
Create a test deployment
- In your copied Apps Script project, click Deploy > Test deployments.
- Copy the Head deployment ID for use in a later step and click Done.
Configure the Chat API
- In the Google Cloud console, go to the Chat API page.
Go to Chat API - Click Configuration.
- Configure the Chat API with the following information:
- Name:
Meeting Scheduler - Avatar URL: Add a URL that points to an image with a minimum size of 256x256 pixels.
- Description:
Quickly create meetings. - Functionality: Check both boxes to let users message the app directly and add it to spaces.
- Connection settings: Click Apps Script and enter the head deployment ID.
- Slash commands: Add slash commands for
/helpand/schedule_Meetingby taking the following steps:- Click Add slash command and configure it with the following
information:
- Name:
/help - Command ID:
1 - Description:
Learn what this app does.
- Name:
- Click Add slash command again and configure it with the following
information:
- Name:
/schedule_Meeting - Command ID:
2 - Description:
Schedule a meeting. - Check the Opens a dialog box.
- Name:
- Click Add slash command and configure it with the following
information:
- Permissions: Select Specific people and groups in your domain and enter your email address.
- Name:
- Click Save and refresh the page.
- On the configuration page, under App status, set the status to Live - available to users.
- Click Save.
Run the script
- Open Google Chat.
- Click Start a chat .
- Search for the app's name,
Meeting Scheduler. - Send an initial message, such as
hello, to prompt authorization. When the app replies, click Configure and authorize the app. If the OAuth consent screen displays the warning, This app isn't verified, continue by selecting Advanced > Go to {Project Name} (unsafe).
Send
/schedule_Meetingto the app.In the dialog, add at least one invitee email address. You can update the other fields or use the default entries.
Click Submit.
To view the meeting, click Open Calendar event.
Review the code
To review the Apps Script code for this solution, click View source code below: